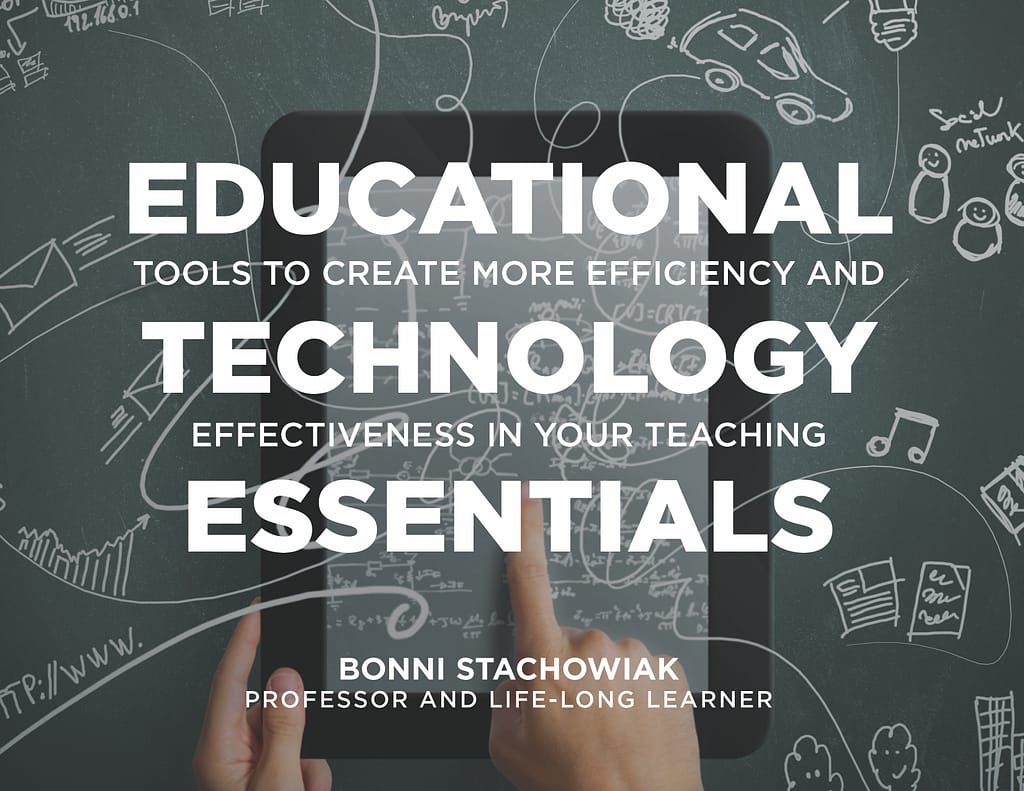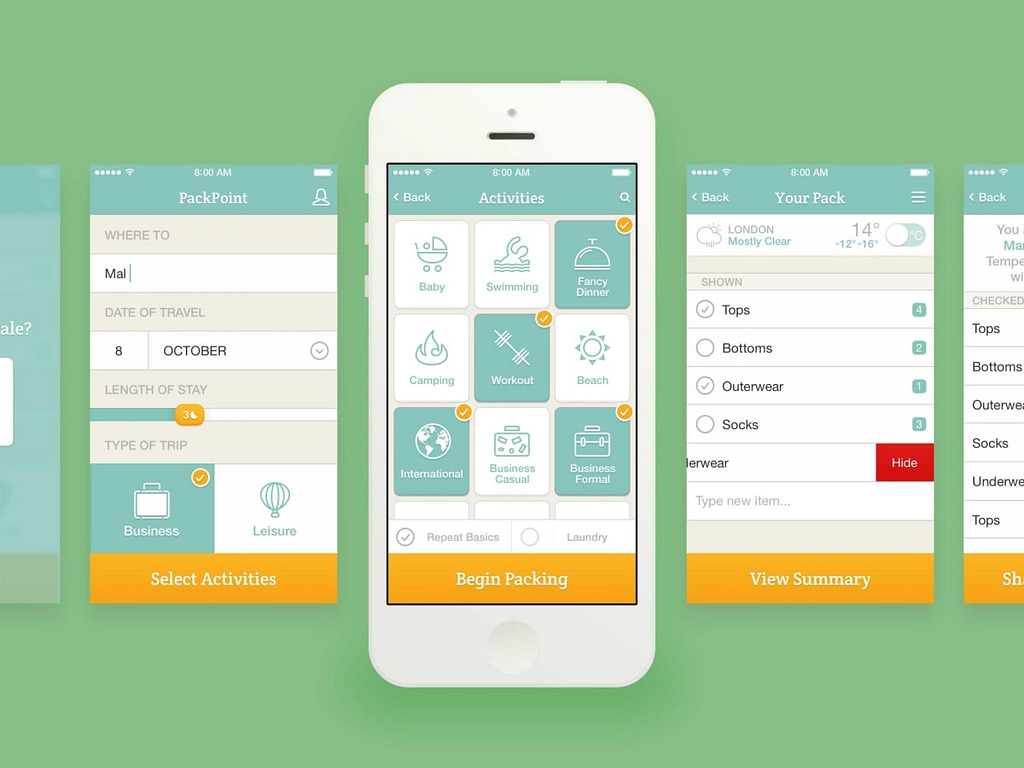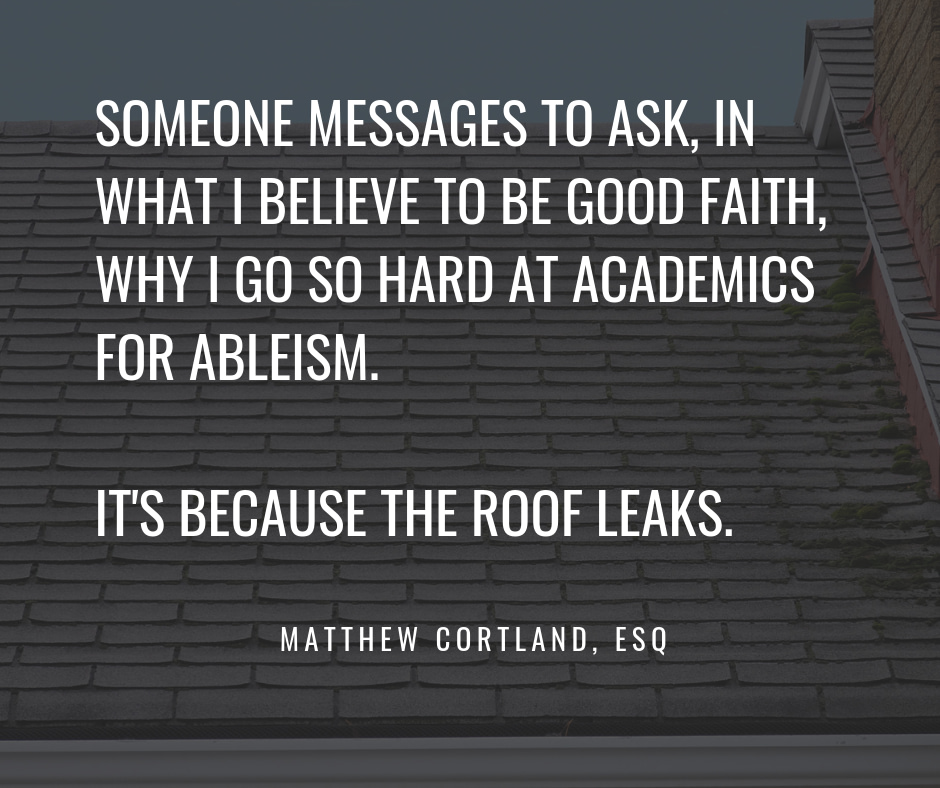Dave and I had a great time celebrating passing the million downloads mark for the Teaching in Higher Ed podcast. Episode #250 invited people to call in to share a “one-in-a-million” episode that had a big impact on their teaching.
Show Notes: One-in-a-million episode
Thanks to everyone who contributed to the episode. If you would still like to share, feel free to email me or share your episode on social media.
Updated EdTech Essentials Guide
The EdTech Essentials Guide had a recent update, if you would like to download the most current version.
Recent Talks
Below are links to the resources pages for recent talks I have presented/co-presented.
- Advancing Women in Leadership Conference: Lead with Integrity Through Positive Politics (with April Akinloye)
- CCC Digital Learning Day: Create – Igniting Our Collective Imagination
- Hastings College Annual Faculty Development Day: Imagine – How Course Redesign Can Reignite Curiosity
Other upcoming and past events may be found on my speaking schedule page. My schedule is filling up for Fall of 2019, so get in touch soon if you would like to explore having me speak at your university.
Upcoming Interviews
We have some great guests coming up in the next couple of months, including: Maha Bali, Autumm Caines, Jose Bowen, Jared Horvath, and Natasha Jankowski.