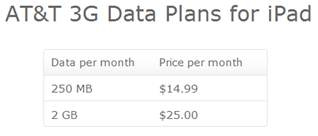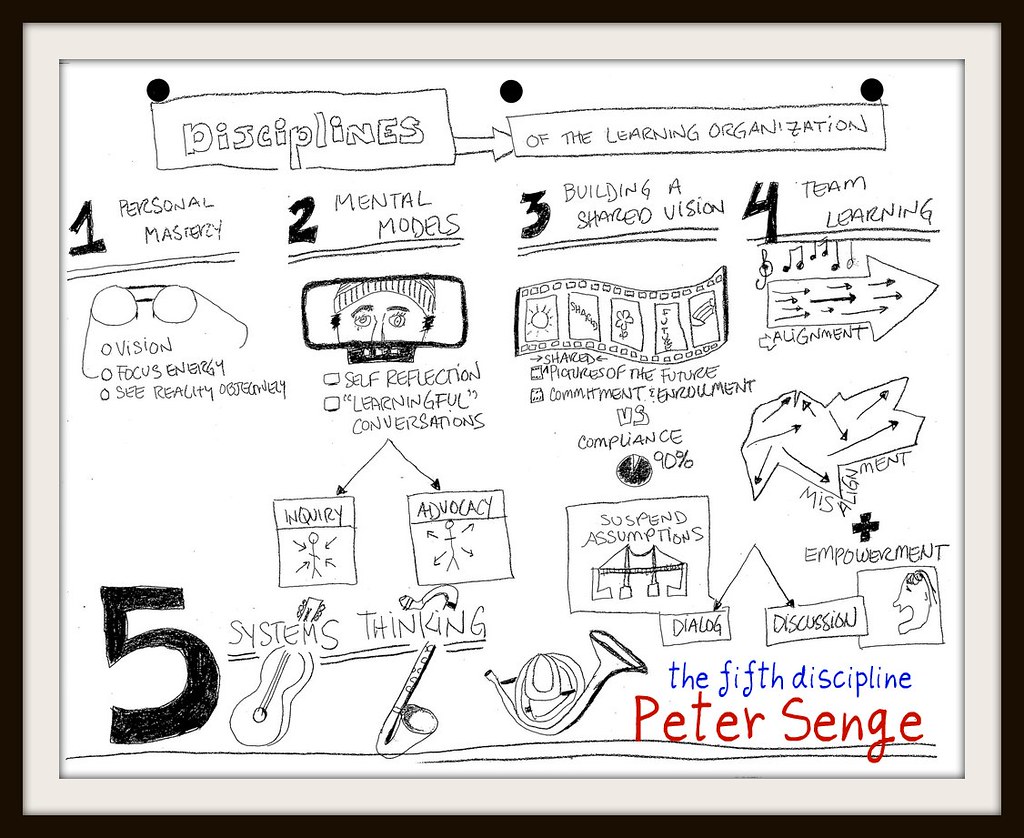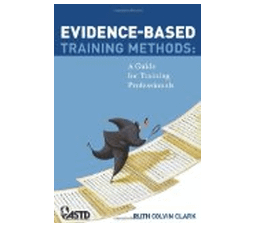- Begin with the end in mind. Stephen Covey reminds us that it is crucial in setting out to do anything to “begin with the end in mind.” As you develop or revise your syllabus, think about the three most important things the students should walk away with after investing months in your course. Consider not just the factual information they will absorb, but the skills they will gain as well. [Read more…] about Five Keys to an Effective Syllabus
What to Consider When Deciding Which iPad Model to Buy
You’ve decided to purchase an iPad. Now you just need to figure out which of the many models to buy…
CHOICES
In terms of the various iPad models, there are two broad categories of choice: storage capacity and data access capabilities:
STORAGE
Apple offers three storage capacity options on the iPad. 16GB, 32GB, and 64GB. When you consider your storage needs, consider those media options that you want to have available to you, when you’re not connected to a wireless network (like the ones at your university, as well as all good coffee shops) or to the data plans offered through AT&T (additional monthly charges apply, as you’ll read about later). I tend to like to be able to carry a lot of data with me: music, books, movies, podcasts, as well as applications/programs (which take up space, too). In my case, I chose a 64GB iPad, though recognize that the top-of-the-line iPad costs about what a full-fledged laptop would, so make sure it is really what you need before you go to the expense.
DATA ACCESS CAPABILITIES
The next consideration is how your iPad will access data that isn’t stored on it locally. All models of iPads can access data over a wireless (wifi) network. Your university almost certainly has universal wifi coverage across the campus, though prior to making your purchase, be sure to check with your IT department to ensure that there aren’t any restrictions to connecting to the wifi access with an iPad. I’ve read about a few universities that don’t allow iPads to hook up, but most do.
The other way that some models of iPads can access data is via a 3G data plan, paid monthly. The 3G has to do with how fast it transfers data (the cutting edge speed right now is 4G, but iPads and iPhones aren’t up to that speed just yet). The data plan is the monthly cost that will come from AT&T for you to have the access.
The upside
The great thing about the iPad data plans from AT&T is that you don’t have to pay for the plan those months you don’t need it. For example, if you knew that you wouldn’t need a data plan during the year, because you would access your wifi network at home, at your local coffee shop, and on campus, then you could skip nine months or so of the data plan. If you enjoyed travelling during the summer and wanted to avoid paying $10 a day for hotel wireless coverage, you could sign up for one of two data plans available from AT&T just on the months that you wanted it. It would be great if they would do that for iPhone data plans, which don’t even offer roll-over data plans for the months when you don’t need to transfer as much.
Because of this option to use data plans only in the months you need them, I think the additional $150 for a Wi-Fi + 3G iPad is the only way to go. Yes, $150 isn’t cheap, but without paying that additional amount, you won’t ever be able to use your iPad when you’re outside of a wireless network. The only people who would be smart to go the less-expensive route would be those people who have another means for gaining wifi coverage while on the road, a service/equipment offered by some cell phone companies. A few of your options, such as the Novatel Wireless MiFi card from Verizon or Sprint are described in this article. For me, I’ve got the 3G coverage when I need it (mostly when I travel), but skip the monthly fees most months of the academic year.
When I’m on the road, I often use my gadgets for entertainment, particularly now my iPad, so I go for the $25 data plan when I need it. For an extra $10, I get eight times as much data transfer capability… and if I exceed that amount in a month, I can just pay another $25 for additional capacity. The iPad also gives you a warning when you’ve reached 80% and 90% of your data plan, so you can back off if you want to avoid running out or having to buy more.
MINDMAP: Peter Senge’s Disciplines of the Learning Organization as described in The Fifth Discipline
MINDMAP: Peter Senge's Disciplines of the Learning Organization as described in The Fifth Discipline
eLearning: An Easy Target
The Chronicle of Higher Education reports that, “Video Lectures May Slightly Hurt Student Performance.” After reading the article, I was prepared to invest considerable time debating the validity of the research being described. However, one of the commenters said what I wanted to convey much more concisely:
–
This certainly seems one of those times when the tool is being blamed, when in fact it wasn’t designed for the goal being attempted. This issue of blaming the tool recently came up in an article in the NY Times entitled, “We Have Met the Enemy and He is Powerpoint.” Fortunately, Harvard’s Peter Norvig made a compelling retort in his response: “A Tool Only as Good as the User.”
I’ve been reading a superbly-relevant and fantastic book by Ruth Clark: Evidence-Based Training Methods
If only every faculty member teaching in an online environment would read her book. For that matter, those who teach entirely in the classroom would be able to increase their abilities to facilitate learning by exploring Clark’s findings.
In fact, I suspect if the Chronicle commenter, nordicexpat, had seen Clark’s book prior to posting, s/he would have narrowed the prescription down to this one single book.
Yes, online learning has far to go before it is embraced by higher education as an effective learning delivery method, and rightfully so… However, the boring lectures being delivered in classrooms across the country that do not help students reach their learning goals deserve to be under the microscope as well.