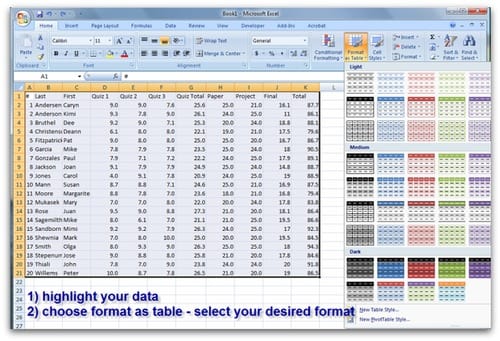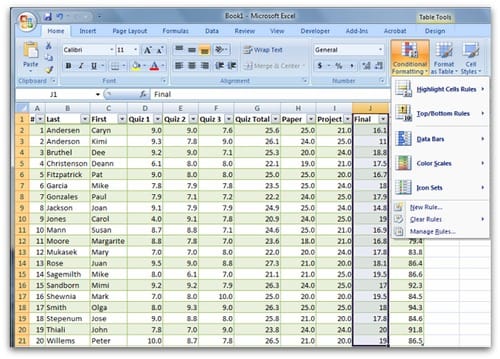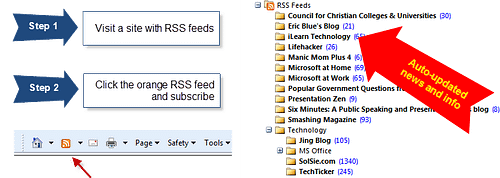Students often perceive that they're the only ones in our lives making requests of us. The first couple of weeks in the Fall as I attempt not to perspire directly on my students as I go from class-to-class teaching typically from 9:00 am till 3:00 pm with only a lunch break in which to catch my breath, students will come up and ask, “Did you get my emails?”
I ask, “When did you send them to me?”
The typical reply: “A few minutes ago.”
We're definitely living in the age of instant-communication. It can be tough to juggle all the demands for our time and attention. Those of us with a system at least find some relief in the structure it provides.
In this post, you'll discover what tools are available in your quest to get things done (GTD) as a professor.
GETTING THINGS DONE
If this is the first time you've heard the phrase ‘getting things done,' Nels Highberg clearly articulates what this system is and how to apply it in an academic setting. I use a combination of David Allen's GTD system, along with some of the classic approaches described in the Franklin Covey system, such as considering our various roles and prioritizing tasks around our roles. If you want a great training system to walk you through getting started with GTD, check out their GTD system product. [Read more…] about GTD Tools for Faculty