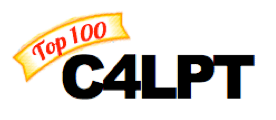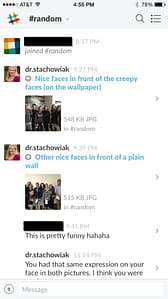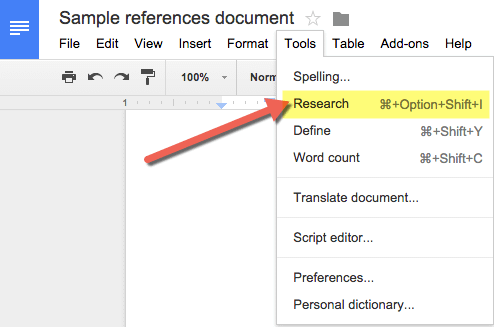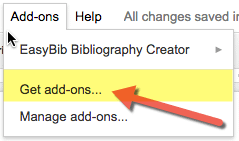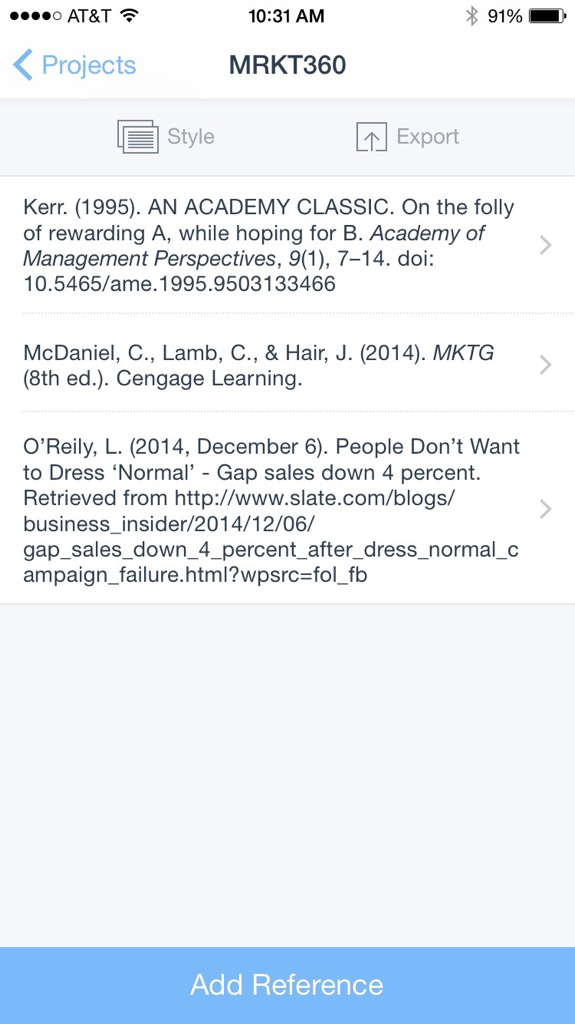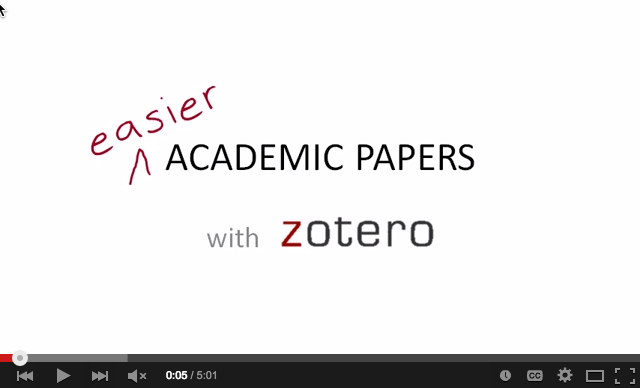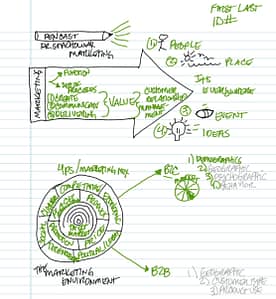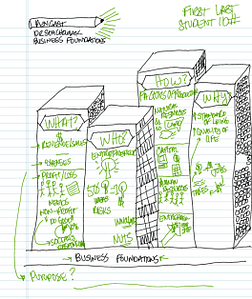Jane Hart has invited our participation in the 2015 Top 100 Tools for Learning. If you want to have your say, you can submit your top list here.
Top 10 Tools for Learning
Here are my thoughts on the ten most important tools in learning (not in any particular order):
From time-to-time, I'll have friends threaten to stop using Facebook, as they just no longer see value in it. I don't hear those same threats from those who are using Twitter and have a strong personal learning network (#PLN) established for themselves. Twitter offers a constant stream of news and information that is most relevant to me (primarily on the professional front, with some personal in there, as well).
PollEverywhere
The PollEverywhere service provides an excellent way to both gather real-time input from students, as well as assess their understanding. I like how many ways there are for students to engage (tablet, phone, text/SMS).
Remind
This video has all the reasons why I love using Remind to keep in touch with my students.
GoAnimate
GoAnimate provides an easy way to build animated videos. You choose a background, add characters and other objects, and include text and/or audio. The video on Remind, above, was created using GoAnnimate4Schools.
Attendance2
This app does just what the title implies (takes attendance), but does a whole lot more. My favorite feature is the ability to call randomly on a student who is marked present for a given class session. Attendance2 helps me avoid calling on the same people, without realizing it.
Planbook
I like to ensure that each class session is somehow connected to my course learning outcomes. Planbook helps me organize all my handouts, PowerPoints, and links in one, central place. Plus, you can have it publish that information on a free site for your students to access, so they have information on what they may have missed, or for additional reinforcement of their learning in your classes.
Adobe Captivate
The two best products to use to create interactive, SCORM-compliant eLearning courses are Articulate's eLearning Suite and Adobe Captivate. The reason that Captivate has made my list and not Articulate is purely because Captivate is available on both the Mac and the PC.
SnagIt
Camtasia's SnagIt is also available on the Mac and PC and is the best screen shot tool I've ever used. I also spoke at the beginning of the Mac Power Users episode #240 about how I use SnagIt for screencasting feedback during the grading process.
LiveScribe Smart Pens
I've had a love/hate relationship with LiveScribe smart pens. On one hand, it is incredible that you can record what you're saying/hearing/writing and have it all be in sync with each other when you go to play it back. It's also a great method for creating what I refer to as micro-lectures. The biggest downside, though, has been that they've changed their playback methods so many times over the years. Currently, a user has to play them back by dragging a PDF to a website, to enable playback (or play it via an app, but that doesn't work as well for sharing). If only MP4 was offered as an alternative publishing method; I would be “sold” for good.
Overcast
The tool that contributes more to my learning than any other these days is Overcast, which is one of many podcast “catchers”/players. One thing I like about Overcast is the smart speed function, that skips over pauses in the recordings, but doesn't leave the speakers sounding like Alvin and the Chipmunks.