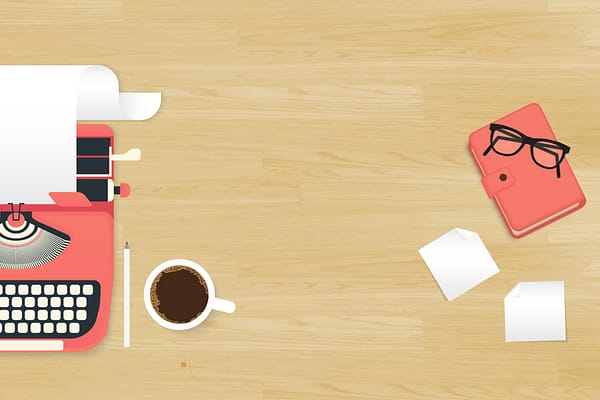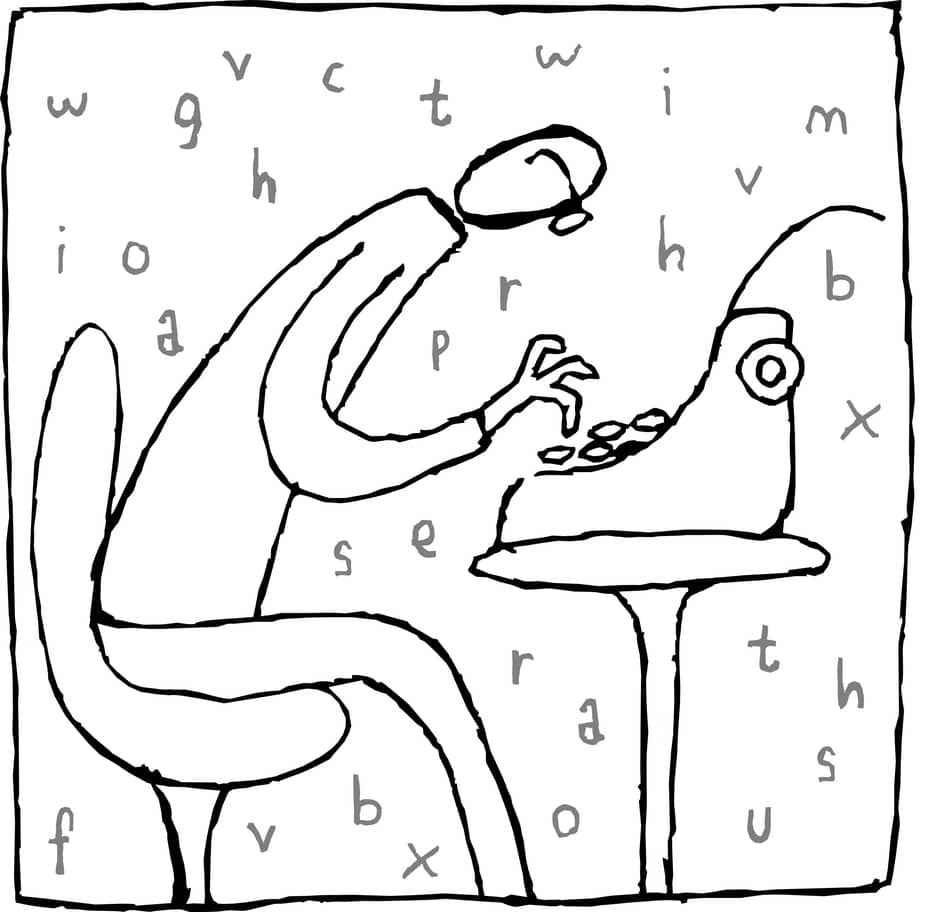
I was helping a student get prepared for a job interview yesterday. She said that half of her time at the company was going to be spent in a one-on-one interview, while the other half of the time would be devoted to an assessment of her Word and Excel skills.
She admitted to not being adept at Excel, but touted her Word skills, since she had been using it extensively in her current internship. I inquired as to whether or not she knew how to set tabs. She said she knew how to “tab over,” but didn't even know what I meant when I asked about “setting” a tab.
I have the utmost confidence in her ability to do well on the interview. She will quickly be able to learn more of the word processing and spreadsheet skills she needs and the organization she's interviewing with will have an exceptional intern.
However, it did get me thinking about the most common features in word processors that many faculty don't utilize, which ultimately make their work harder in the long run.
Here are the most essential features I recommend you leverage, when using a word processor:
Use Styles
If you've written an academic paper, or a manual of some kind, you've likely made use of headings and subheadings. However, most people don't know that you can create a style in your word processor that, when applied, automatically places that formatting on a given line/paragraph. There are some built-in styles in most word processors, which you can modify at any time to have the look-and-feel that you want.
This documentation shows you how to create styles in Microsoft Word, but you're only a search away from discovering how to use styles in whatever word processor you happen to use.
Here's a video of how to create styles in Microsoft Word from Lynda.com*.
Auto-create a Table of Contents
Once you have styles set up in your document, it becomes incredibly easy to auto-create a table of contents in your document. After you auto-create a table of contents, you can come back later and right-click and choose update, to have the table of contents reflect any changes you have made in your document since you first created it.
Here's how to auto-create a table of contents in Microsoft Word.
This video shows you how to quickly create a table of contents, and incorporates a review of applying styles, as was discussed, above.
Insert Page or Section Breaks (Versus Pressing Enter a Bunch of Times)
When you want to move down to a new page in your document, many people are tempted to accomplish this goal by pressing enter a bunch of times. The problem with this is that, if you make changes to your document down the road, your page breaks will all likely be shifted a bit and your pages will not appear as you originally desired.
Instead, if you insert a page break, or a section break – new page, you can be assured that no matter what changes you make to the document, a new page will appear where you originally intended. Section breaks are helpful if you want to have a different page numbering scheme (like roman numerals at the start of a document that then move into regular numbers), or if you want each section of a document to have a different header (like perhaps the name of the chapter or section of a document). Page breaks can be inserted and also can be deleted, if you change your mind later.
Here's the documentation on how to insert a page break in Microsoft Word.
Below is a short video on how to insert a page break in Microsoft Word.
Next Steps
Those are just three features in a word processor that have a lot of leverage, but it is really just the beginning of finding ways to save yourself time. I've found that the website Lynda.com* has plenty of video tutorials to help me work more effectively with many different technology tools. Here's a referral link* that will allow you to receive a free, 2-week trial to their service*, which I highly recommend.
Your Turn
What features do you consider most essential in getting the most out of a word processor?