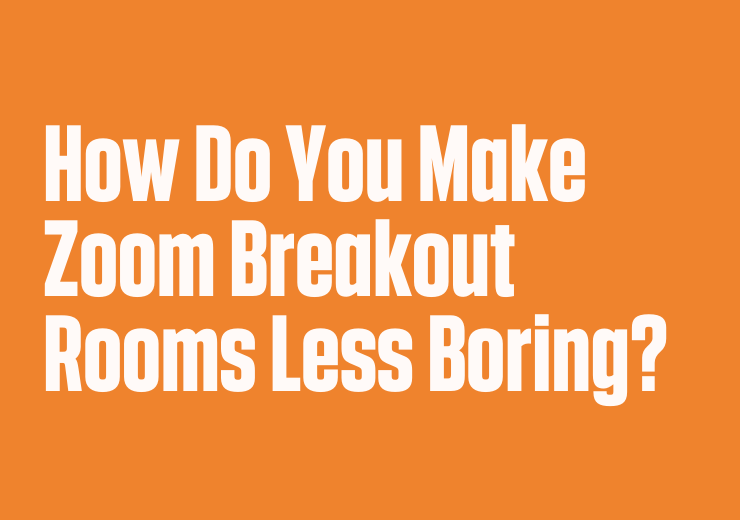
This article is part of the guide Toward Better Teaching: Office Hours With Bonni Stachowiak. on EdSurge. It is reposted on Teaching in Higher Ed with permission. It is the latest installment of the Toward Better Teaching advice column. You can pose a question for a future column here.
A conversation broke out on Twitter last week. How do you make Zoom breakout groups less boring? Robin DeRosa, director of Plymouth State University’s Open Learning & Teaching Collaborative, posed the question and committed to sharing her findings via a presentation soon.
My first recommendation was to keep the breakout room time-frames short. If we allocate too much time, some groups will be done with the exercise with lots of time left, which can lead to social awkwardness. My preference is to have a few, shorter breakouts instead of one long one.
The second recommendation I had was around making the students’ work more visible when they are in the breakout rooms—through the use of an editable, shared document of some kind. I have seen a number of faculty recommend this approach in the past, but it has been most visible to me, lately, in Dan Levy’s “Teaching Effectively with Zoom.”
Levy teaches at Harvard University’s Kennedy School, and his book offers a resource packed with practical ways to facilitate student interaction, to be engaging as a presenter, and to combine synchronous and asynchronous online material. Levy writes of his aspirations in releasing the book and its associated online resources:
“Whether you are new to online learning or a veteran, I hope you will find something of value in the book. If you are new to teaching online, my hope is that you will find a few ideas, try them out, and then experiment with additional ideas later in your journey. I also hope that this book will help you focus on what is important and provide a roadmap in your efforts to learn how to teach online. Hint: Spending 15 hours arranging monitors on your desk, wondering how to set up the various Zoom windows, and experimenting where to put your microphone is not an efficient use of your time. I learned this the hard way! If you are an online teaching veteran, I hope that some of the meta-advice here will be helpful and that you will pick up a few tips to improve your already well-developed practices.”
One of the people engaging with us on Twitter asked me a follow up question in response to my second recommendation about making students work more visible:
“How do you give them a link to the Google document where they share answers? I’m not really clear on how that would work.”
We first need to identify a good activity to have students do in breakout sessions. Do we want them to discuss their responses to three questions about what was just shared? Are we asking them to predict what they think will happen in a given scenario? Is this a good time for them to practice solving a problem using a specific model we have shown for them a couple of times now?
At a recent faculty gathering at my university, I had our faculty read an article by James M. Lang offering a guide to how to teach a first day of class. He has four key areas of focus: curiosity, community, learning and expectations. I planned to have four breakout groups discuss these recommendations and record what else they would add to the list of ideas.
Then, it is time to set up a shared document for each group to use to make their collaboration visible. Levy recommends using Google Docs or Google Slides, because of their ease of use and ability to create a public link that does not require contributors to log into Google while typing right into the document.
Once the document is set the way you want it, go to Share-Get link and change the setting to allow anyone with the link to edit the file. As soon as I provided the link, people clicked on it in the Zoom chat box and could instantly type into the shared file.
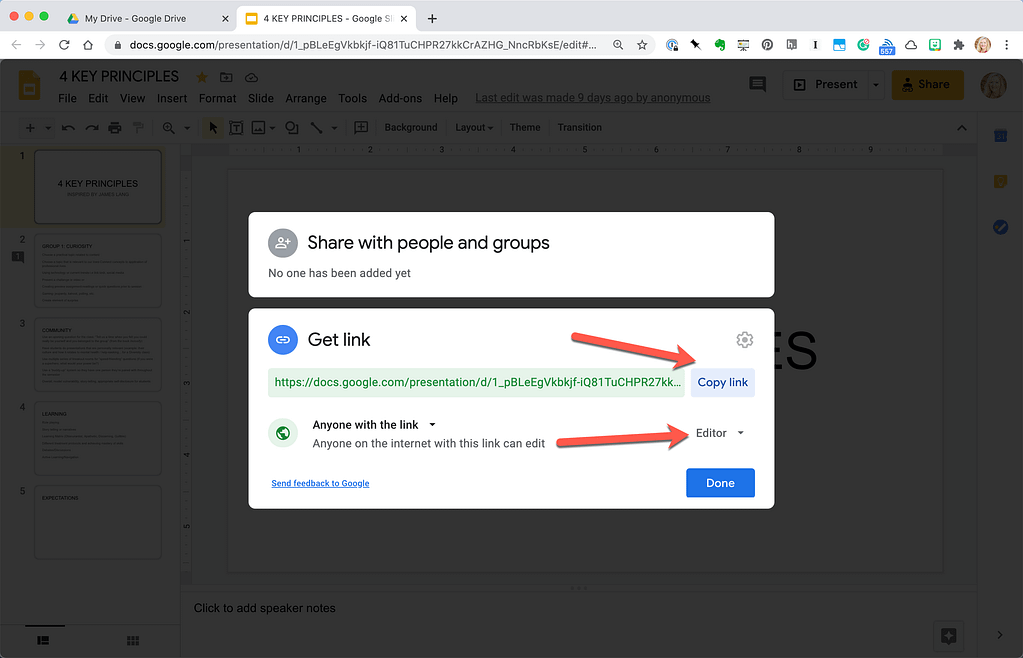
Levy emphasizes the importance of having a title slide with instructions for students on what they are expected to do in the breakout groups. On the book’s website, he offers these sample slides to show you how you might approach giving instructions and providing separate slides for each breakout group to discuss the various topics.
When working with our faculty, I thought I would be all fancy-pants and skip the part about having a slide devoted to instructions. Then, I promptly proceeded to send them into the breakout rooms without ever telling them what group they were in and where in the Google Slides they would find their group’s topic. I am not even sure I gave them a time frame, though at this point I have tried to put it a bit out of my mind. Let’s just say that Levy is right to stress having a slide for breakout room instructions.
Once students are in the shared document, you can see icons representing them on the screen. Since they aren’t required to login with Google, they are assigned different fictitious identities in place of their real ones. I always find this part amusing, as names like the following come up in rapid succession when you sent them over to the collaborative document: Anonymous hedgehog, anonymous tiger, anonymous giraffe, etc.
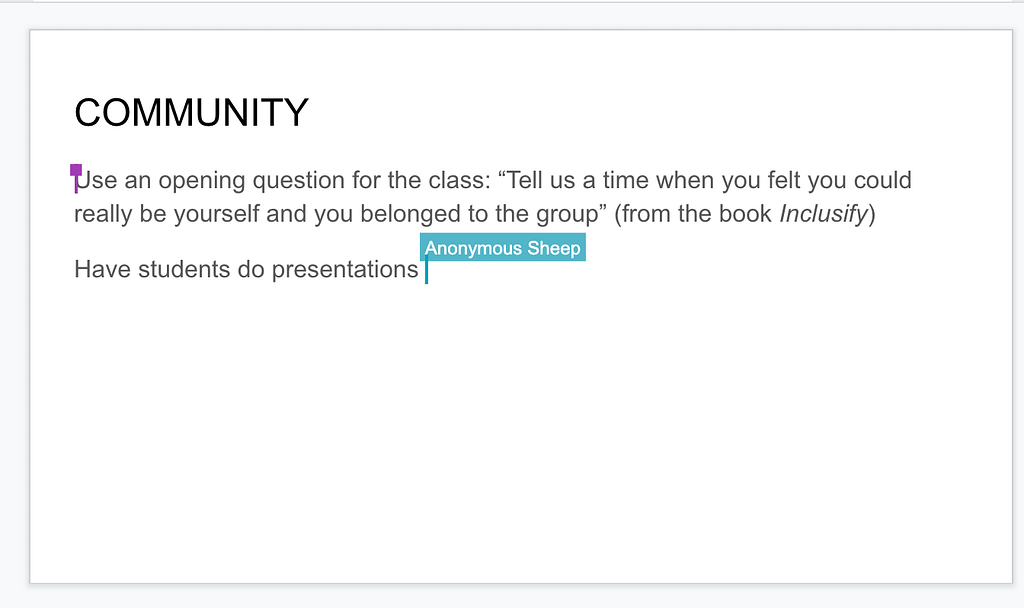
As individuals navigate within your slide deck, you can see their fictitious identities appear hovering below the thumbnail of the slide they are viewing. Using this approach, you are able to see what is emerging from all the groups’ collaboration in one place. That gives the instructor more visibility into what groups are working on than might be possible for you to observe in a face-to-face class.

As the exercise concludes, you now have an artifact representing the groups’ collaboration. Students can also save the file to contribute to their own collection of notes for the class. I did a version of Levy’s recommendation this week in my class, though I had a separate slide for each student.
It is a relatively small class, so going into breakout rooms seemed a bit much for this particular activity. There are so many variations to this technique, though, that I recommend starting with something similar to what Levy suggests (as well as being sure you have an instructions slide).
Episode 324 of my Teaching in Higher Ed podcast spotlight’s Levy’s Teaching Effectively with Zoom. I also highly recommend visiting the Teaching Effectively with Zoom website to discover more resources.


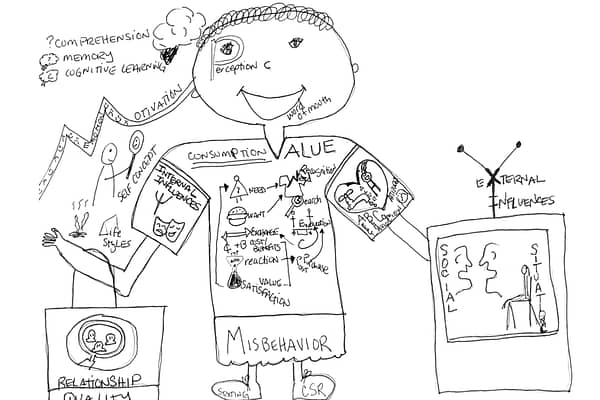
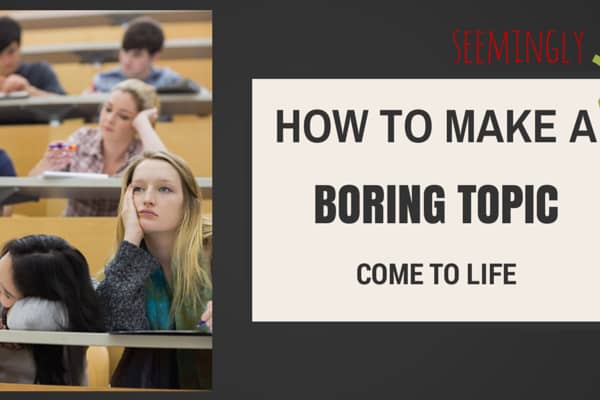
I tried using a Google Doc file, with a page per team, and having groups use the file. Unfortunately, I teach large classes (50 students in this case) and the file couldn’t handle so many people trying to type into it. It kept switching back and forth between pages while people were editing. Even having one person per team typing in the file would end up being 10-15 people because of small group sizes. Any suggestions for getting around this issue?
(Sorry for the immediate follow-up. I did want to clarify that I checked Google Support’s help documentation, which states that up to 100 people can edit a file at the same time, but that was not my experience.)
I have done this more with large groups using Google slides vs Google docs. Also, I have them select someone to be the person from their group to enter in their collective answers. Maybe having the separate slides would help prevent the issues involving the switching back and forth?
Documents? It’s a Statistics Class. Nope.
So much of the pedagogy suggestions involve writing or a contrived experience (have them write a written explanation of …..) that is much more challenging than doing the work itself and not appropriate for beginners or furthers their learning of the required content. Try it yourself : do a math problem that you know how to do but don’t find eay. Now try to explain it by only typing.
When they use breakout rooms, it is very challenging for them to capture their conversations ot share with the professor what they have done without hand-writing.
Dear Susan,
I’m doing some more visual activities within Google slides. Most of what I’m experimenting with requires a second device (e.g. they join via a laptop on Zoom and have a mobile device to capture pictures of drawings, etc.). I’ve been slowly adding to the tech as we go, so I don’t inadvertently leave anyone out. I like how easy it is to copy/paste an image into a Google slide, vs having to insert one and navigate to where it is, etc.