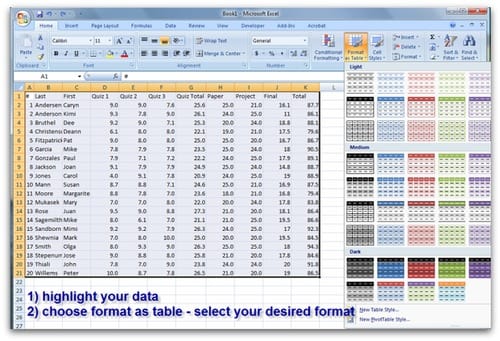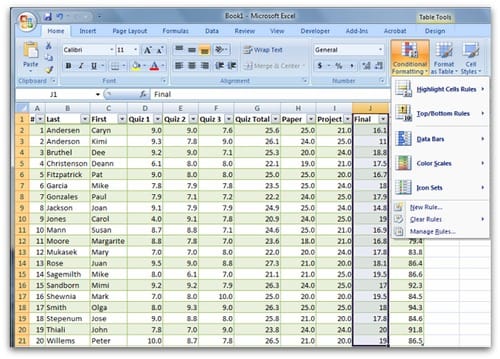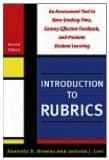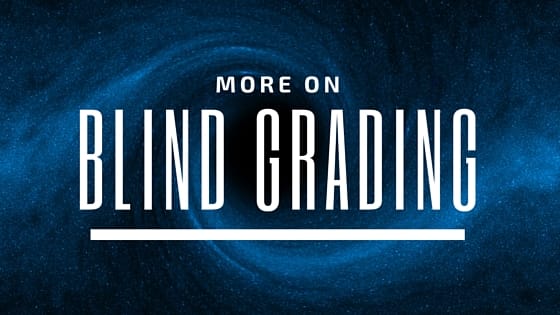The upgrade to Excel 2007 brought with it some great new features to make managing data easier. When creating Excel-based gradebooks in the past, we would have had to do a lot of manual set up to create design features that are now just a few clicks of the mouse away.
I highlight two such features here, but encourage you to share other tips for grade tracking in Excel 2007 in the comments section.
AUTO TABLE FORMAT
Excel has 44 built in auto-formats for tables. To use one of these great-looking formats:
- Sort your data (under the data tab)
- Highlight your data
- Choose format-as-table from the home tab and select your desired format
I find this makes the data more easy to read on screen, since each row is kept more visually separate. It also makes printouts much more appealing and professional.
CONDITIONAL FORMATTING
Another great feature is the ability to see visually how each person did in comparison to the others. You used to be able to do this in Excel 2003, but you had to program in the conditional formatting (for example, you might have indicated that if someone scored below 70% that you wanted the font to be displayed in a red color).
Excel 2007 makes this much easier, plus you have far more options available in terms of your formatting.
In my example, I selected the red/yellow/green arrow formatting, to quickly see which students scored the best and worst on the final exam. To create custom formatting:
- Select the collumn you want to format
- Choose conditional formatting from the home tab
- Indicate which custom formatting you wish to use
This only scratches the surface of what you can to in Excel to track data, but I know it is better to give information in bite-sized pieces. Give it a try as you set up this next semester's gradebook and feel free to share other tips in the comments section.